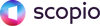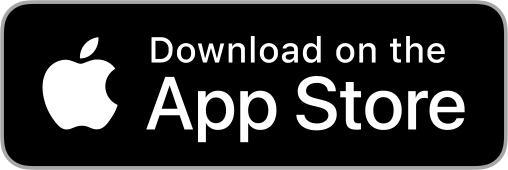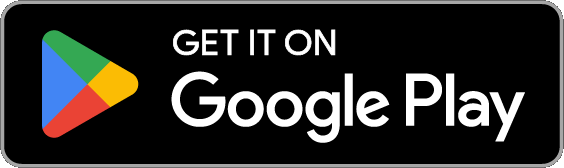Contributor Portal Coming Soon...
Check out the Photographer Portal Coming Soon!
We have listened to our community, and are excited to announce the Photographer Portal will be ready soon! Photographers will now be able to upload and access all of their images and view important image details plus their payouts easily through the portal.
How It Works
Upload Your Images

Upload a large selection of your images, and give us a good range of your work. There are no limits. You keep copyright of your photos. If a photo contains logos, brands, or photographer watermarks, please remove them before uploading, if you absolutely can't they will be considered for editorial.
View Your Downloaded and Saved Images
In the Images section, you can view the downloads, views and saves on your images. You can also order them by most downloaded, viewed, or date of submission.
In the bottom left hand corner you will see a downward pointing arrow and a number - this number signifies that amount of times the image has been downloaded. You will also see a heart on some of the images which means that they have been saved by customers.
Click on any image and the image details will appear on the right hand side. You will be able to see the following:
-
Photo Submission Date
-
Number of Views in the Past Month
-
Number of Saves
-
Number of Downloads
-
The Image Caption and Keywords
-
The license type
Images In Review
View which photos are 'In Review' by clicking the tab in your dashboard. You can click on any image and it will tell you why your photos are still in review and if they are missing any important details like the model release. You can submit the model release by clicking on the button where you will be led to this page:

View which photos are 'In Review' by clicking the tab in your dashboard. You can click on any image and it will tell you why your photos are still in review and if they are missing any important details like the model release. You can submit the model release by clicking on the button where you will be led to this page:
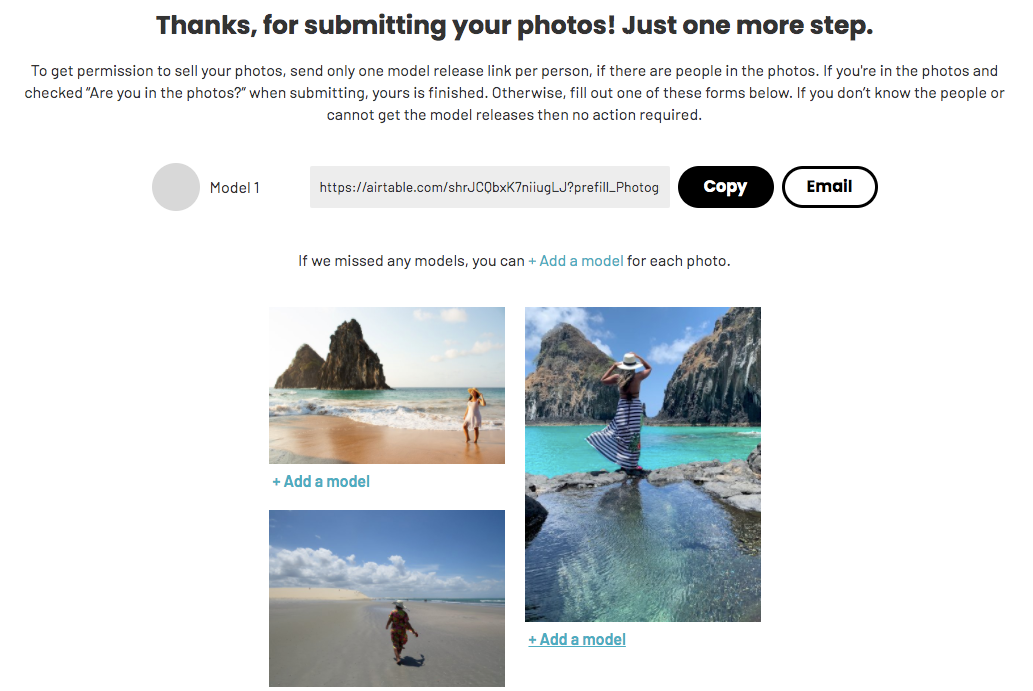
You can click on '+ Add Model' and you will be provided with a link that you can copy/paste and send to the models to fill out and submit electronically.
What if I can't get a model release?
If you cannot get the model release then click on 'I can't get permissions' and a pop up box will appear where you can choose to mark the image as editorial:

When you click on your created board, it will be empty. Click on "Browse Photos" and find a photo you like. You can add a photo to a board by clicking on the "+" icon on the top right of the photo in the image preview or on the image page. Select the board you want to save the photo under and click "Save".
View Rejected Images
If you have already submitted but do not see all of your images on your Scopio profile - then you can view the 'Rejected Images' tab and click on any image for details on why the image was not accepted.

If you ever have questions on what the aesthetic issue might be then there is a button that will lead you to our very informative FAQ
View Your Payouts
You Can see all of your earnings and your payout history by clicking on the open hand icon in the side bar to the left.

Any new earnings will be stated and you can click on the button 'Payout $__' You will be led to enter in your PayPal information here:

If you do not have a PayPal, then it is very fast to set one up. If PayPal is not allowed in your country then contact us directly using our contact form. You will need to enter your tax information before you can receive a from us.
Click Here to Find out more about Payments and Taxes
Update Username and Password
You can easily update your username and password by clicking the person icon in the left hand bar.